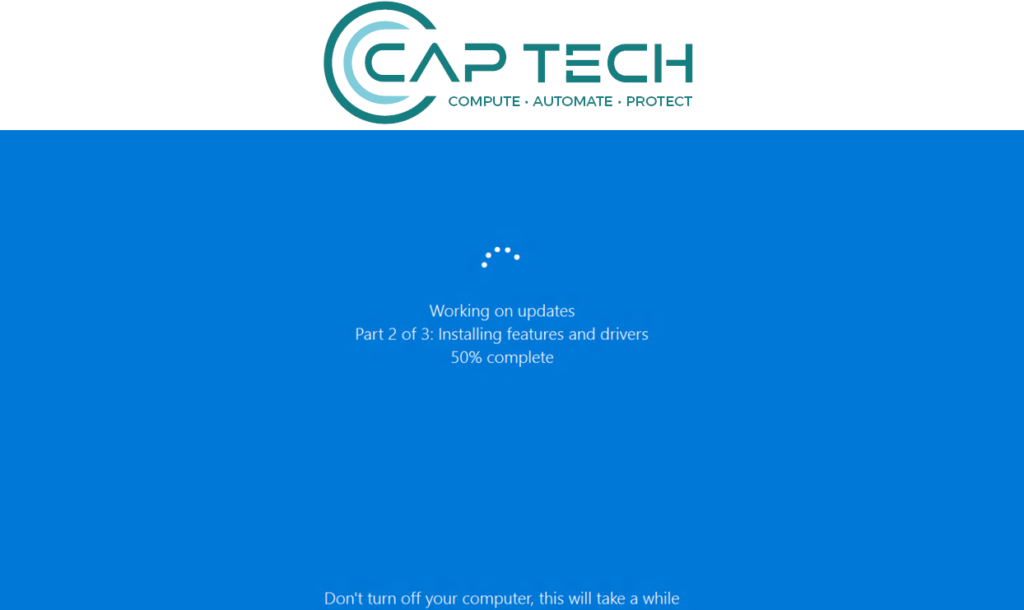Every 1-2 weeks we will be lending our expertise and knowledge. Covering important IT topics for business and personal systems.
This week we our topic is Patching and Operating System updates.
Despite the nuisance that comes with installing updates, they are vital to ensure your workstation/personal device is protected from day-to-day vulnerabilities. For business this is also part of the framework for ISO and Cyber Security accreditations. 1-in-3 breaches are the result of underlying systems not being patched up to date.
Key things to note and observe are; Update frequency (how often your machine completes install of updates), & frequency of the system being restarted. (Updates are not fully installed until the machine performs a restart).
Update release dates vary depending on the Operating System of the device. Our recommendation is to restart your system at least fortnightly. If your system does not receive and install updates automatically, you should also run the update feature manually, prior to rebooting.
Another important aspect of updates lies within the OS version. Windows operating systems are updated twice a year however Apple Mac systems are less frequent. As it stands for example, Windows 10 Version 1903 or build 19862 is no longer supported. If you have a business system and you are operating on this version, you may need to contact your IT provider and ask why your OS updates have not been completed. For Mac users’, updates are provided for the previous two operating systems which as it stands includes Catalina and Mojave. Any system operating an OS older than Mojave is not sufficiently protected.
Our partners and clients take advantage of our RMM application (Remote Machine Management) to simplify patch management. Critical and high importance patches are installed automatically and once complete, the end user is notified that a reboot is required at the next convenient opportunity.
To check your Windows version follow the steps below
- Open the start menu, begin to type the phrase “System Information” as you type this the System Information app should be at the top of the Start Menu.
- Open the System information App.
- On the screen that opens, in the centre of the window near the top it will show your Windows OS version.
To check your OS X (Mac) OS version follow the steps below
- In the top left of your screen click the Apple Icon
- Select “about your mac”
- On the screen that opens up it will show your OSX/Mac version